You can import Beacon checkpoints in two ways, just by following the steps below – (through the Mobile app is the easiest way):
Through the Web app
- Click on the "Company" button on the left of your navigation bar, and choose "Checkpoints".
- At the top navigation bar of "Checkpoints" screen, click on the "Add" button and then select the “Beacon” option.
- You have 2 options for uploading beacon ID(s):
- Choose the "File" radio button, to upload them via a txt file.
- Click on the "+" icon displayed, and upload a .txt file containing the beacon ID(s) (note that the various beacons IDs must be comma separated).
- Click on the "Upload" button to complete your import!
or:
- Choose the "Clipboard" radio button, to upload them via a text-box area.
- On the text-box area displayed, enter the beacon ID(s) (note that the various beacons IDs must be comma separated).
- Click on the "Upload" button to complete your import!
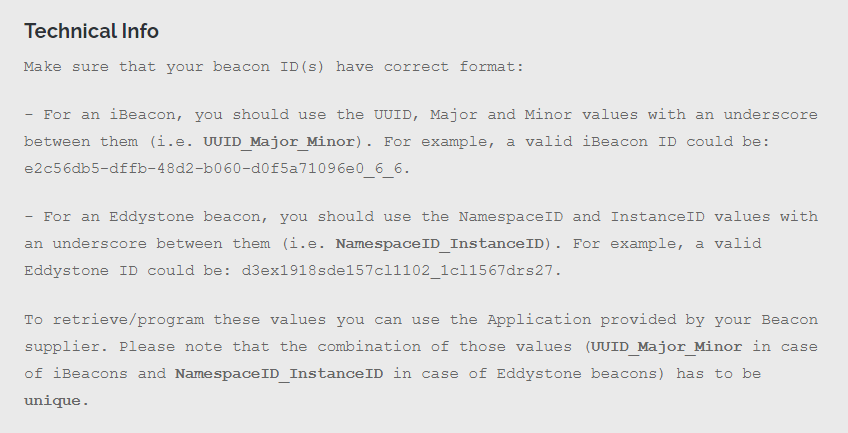
Through the Mobile app
If you are using Eddystone beacon checkpoints, you also have the option to import them from your mobile application as follows:
- Firstly, make sure that on your mobile application under Settings, the "Eddystone" Beacon Type is selected.
- On your mobile application, click on ‘Checkpoint Assignment’.
- Click on ‘Scan Beacon Tag’ and then press ‘Scan Beacons’. A list of all the Beacons in range (sorted by proximity) will appear on the top of your screen.
- Note that the Beacons that already belong to your Company (have been added to your Checkpoints list) are displaying in green colour.
- Click on ‘Stop Scanning Beacons’ and select (at least) one Beacon.
- Insert a Description and/or a Site Code (optionally).
- Click on ‘Assign’
The Beacon will be added to your Checkpoint list and you will be then able to view it on your web-application by going to Company -> Checkpoints.





