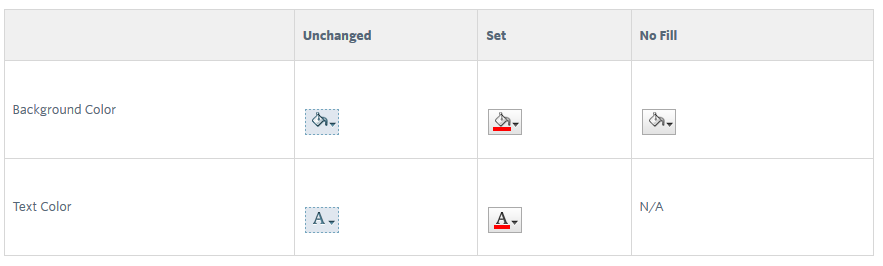Creating a condition
- Run your report
- Click on the header or field of the column you want to format.
- Move your mouse over the
 icon and select the Formatting…
icon and select the Formatting… - Click the Conditional Formatting tab and you will see the formatting window opens.
- Go to the Apply to box and select the part of the column you want to apply your formatting to.
- Click Add to add a line item in the Conditions List.
- Fill the following information:
- Repeat the process to add multiple conditions.
- Click on previous and next columns to add conditions there.
- Click on OK to apply the changes.
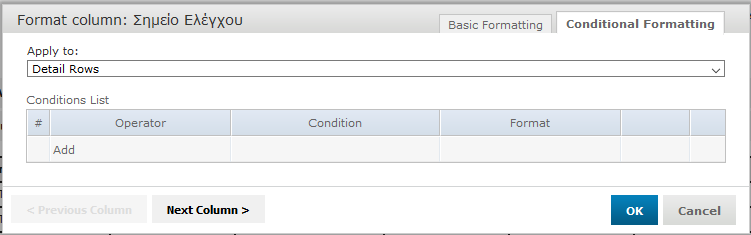
With conditional formatting, you can apply the options listed in the Column Formatting but also includes some more advanced options including:
- Condition Hierarchy: after you create your formatting you can move the conditions on the top or the bottom of the other conditioning. Then the top condition will override the bottom ones.
- Condition Button States: conditions that are higher up in the hierarchy can affect those below them so the font style selection buttons each have three states:
-> Unchanged: It inherits the previous condition-based style if it exists.
-> Set: the style is applied to the text matching the condition.
-> Not Set: the style is not applied to the text that meets the condition and is removed if a confliction condition is lower in the hierarchy has marked that style as
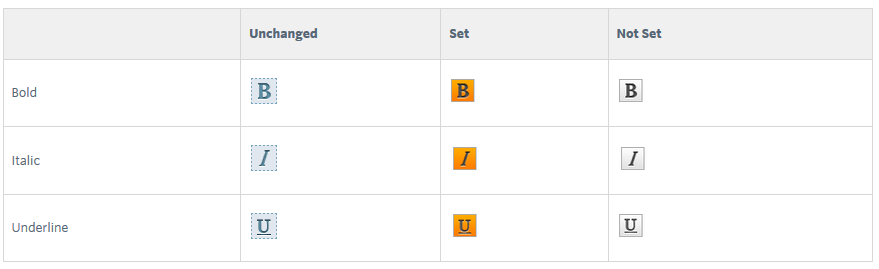
The Background Color Picker has the same buttons but the three states are slightly differentiated:
-> Unchanged: the field inherits the previous condition-based style if it exists.
-> Set: the color is applied to text or background on the field that meets the condition.
-> No Fill (background only): no color is applied to the background that meets the condition.