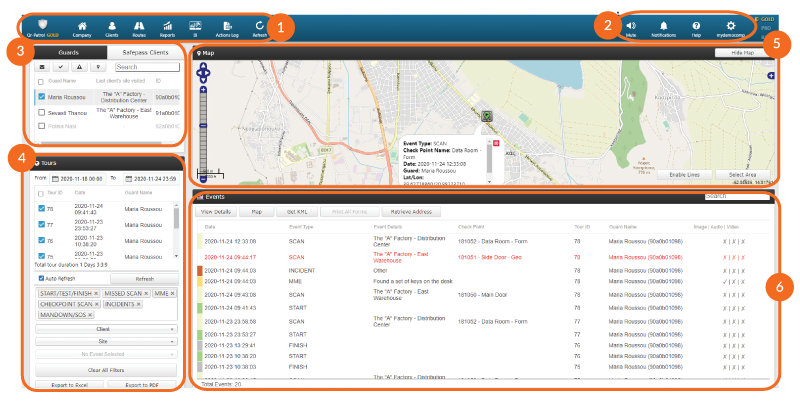Logging into the web application, you can now access the full functionality of QR-Patrol. The central screen of the application consists of all the neccesary information and actions in order to immediately manage patrols and guard tours and gain full control over your officers’ activities.
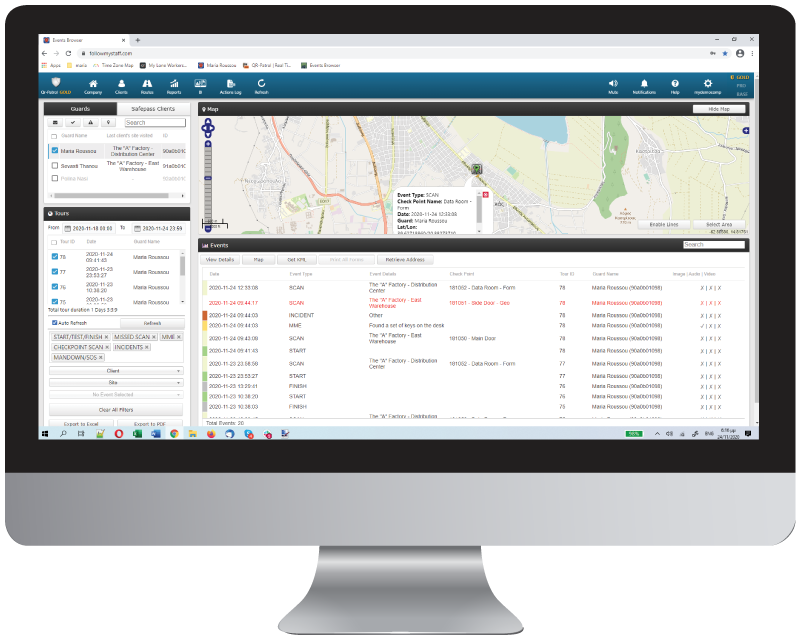
Dashboard
At the top you can see the main toolbar of the application, with the following options:
- Company, which includes all info about the company (clients, branch offices, users, etc.)
- Clients, which includes all the clients of the company.
- Routes, where you can organize and schedule routes.
- Reports, where you can export advanced filtered reports.
- BI, where you can create custom reports based on your needs.
- Actions Log, where you can view all actions made in the web app.