On this page, the option to set up email notifications to the recipients of the created resource is given.
(Notifications are sent to all users within the organization with the role of Administrator, who belong to the same organization as the user who created the schedule)
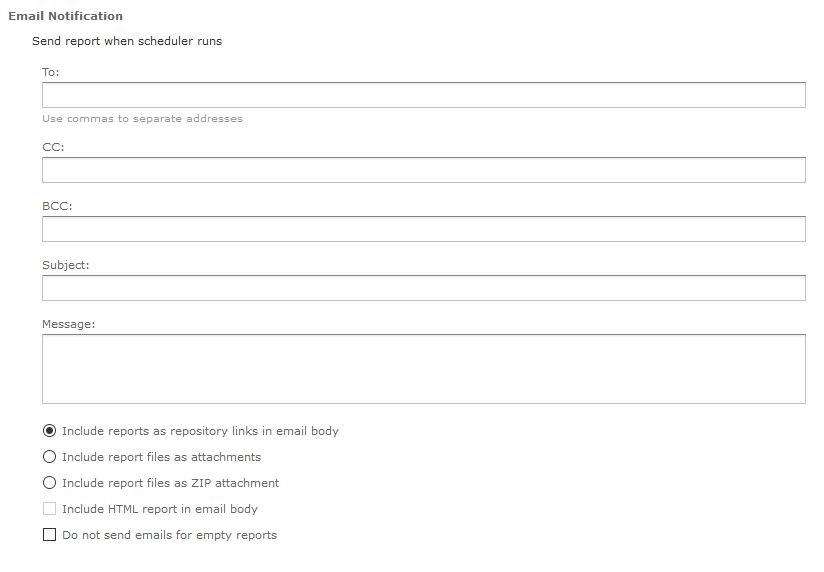
Email Notification
Send report when schedule runs.
In this page section, the user is provided with the option to select one or more email addresses and the created report will be sent there after the schedule completes.
To: | Select the email addresses you want to send your report. Separate by using commas |
CC: | Here you can add the subject line of the notification email |
BCC: | Select the email addresses (separated by commas) you want to send Blind Carbon-Copy email notifications; the addresses in this field are not revealed to the other recipients |
Subject: | Here you can add the subject line of the notification email |
Message: | Here you can add the content of the notification mail |
Choose one of the radio button s below to specify how each email recipient will access the output.
- Include reports/dashboards as repository links inside the email body – sends a link to the report in the repository. This option is only available if the “Output to Repository” is selected in the Output Options page.
- Include report/dashboard files as attachments – sends the output as attachments to the notification email. If you have selected multiple output formats (like pdf and excel), each one of them will be attached as a separate file to the email.
- Include report/dashboard files as ZIP attachment – zips all attachments into a single archive file before adding it as an attachment to the notification email.
- Include HTML report in email body – currently unavailable.
- Do not send emails for empty reports – check this box if you want to prevent the server from sending empty report output files to email notifications. This also applies to parametrized reports where there is no data that matches the parameters. This option is only available for reports and cannot be used on dashboards.
Send job status notifications
Add one or more email addresses to send notifications of schedule success or failure to administrators.
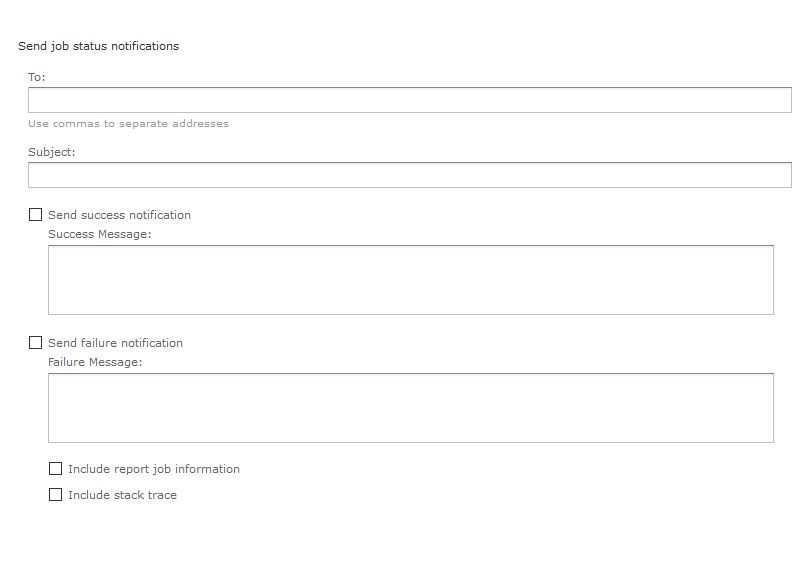
To | Add one or more email addresses separated by commas to send email notifications |
Subject | Add the subject of the notification email |
Send success notification | When you check this box, it sends a notification when the scheduled job runs |
Success Message | Add your message to the body of the notification email when it is sent successfully |
Send failure notification | When you check this box, it sends a notification when the scheduled job fails to run. |
Failure Message | Add your message to the body of the notification email when it fails to be sent |
Include report job/dashboard information | Add your message to the body of the notification email when it fails to be sent |
Include stack trace | Check this box to include the stack trace for failed jobs inside the body of the notification email |
After the completion with the configuration, click on the Save button and the schedule job is ready.





